Auteur/autrice : François Riotte
Réseau domestique
Cet article contient une playlist qui présente les divers éléments d’un réseau domestique. Il se consacre à l’installation et balaye les points importants : câblage, adressage IP, et paramétrage. Au centre du réseau domestique on trouve un routeur qui tourne avec le micrologiciel OpenWrt. Au travers des vidéos on découvre comment paramétrer ce routeur.
La playlist contient 5 vidéos :
- Étude d’une installation domestique
- Paramétrage Windows 10
- Mise à jour du micrologiciel du routeur
- Attribution d’une adresse IP au routeur
- Wifi & Connexion SSH avec le routeur
Vocabulaire réseau
Cet article contient une compilation de vidéos qui permettent de mieux comprendre les réseaux informatiques et le vocabulaire qui va avec.
Différence entre WAN & LAN, Adresse IP, masque de sous réseau, DHCP, DNS, OSI et TCP/IP , tous ces termes sont expliqués dans de courtes vidéos
LAN, WAN, …
Adresse IP, masque de sous réseau
DHCP
DNS
OSI et TCP/IP
Protocole MQTT
Qu’est-ce que MQTT ?
MQTT ou Message Queue Telemetry Transport est un protocole de messagerie extrêmement simple et léger conçu pour les appareils à faible ressources et des réseaux bas débit. Ce protocole est idéal pour l’internet des objets.
Principe
Regarder la vidéo Principe de MQTT:
MQTT permet à divers appareils de publier des informations (par exemple une sonde d’humidité peut publier des données vers les clients qui sont abonnés au service). Pour différencier les différents services, les objets publient leurs résultats dans des « topics ». Les topics s’écrivent en utilisant un format permettant plusieurs niveaux, chaque niveau est séparé par un slash « / »
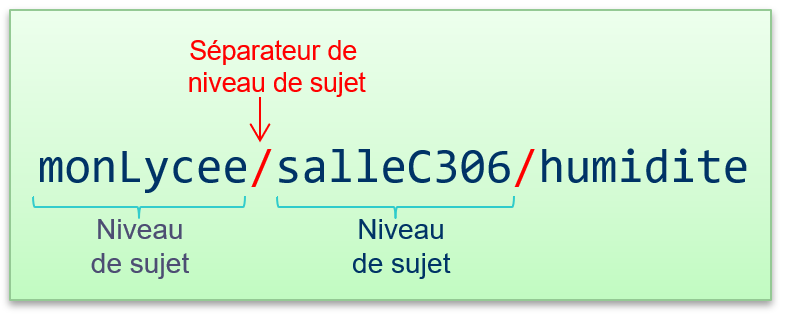
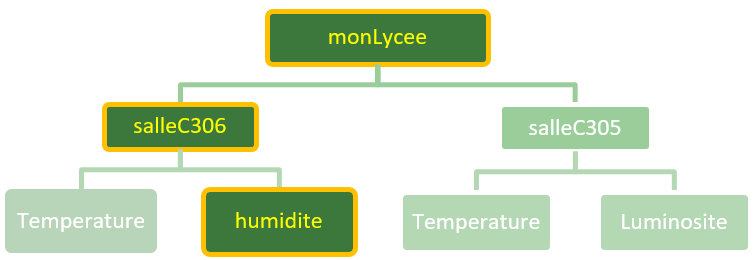
Le « Broker » est un serveur qui enregistre les données publiées sur un topic. Il se charge ensuite de distribuer ces données aux abonnés. Sur un topic un appareil peut être « publisher » ou « subscriber ».
Travail à effectuer
Après visionnage de la vidéo qui présente MQTT et la lecture des informations qui précèdent, compléter le schéma de parcours de l’information (Figure 1) entre le smartphone « publisher » et les smartphones « subscriber » :
- Dessiner une flèche entre le publisher et le bloc de l’arborescence qui va recevoir la donnée.
- Écrire le message sous le bloc où il est publié.
- Dessiner les flèches vers les téléphones « subscriber » qui vont recevoir l’information.
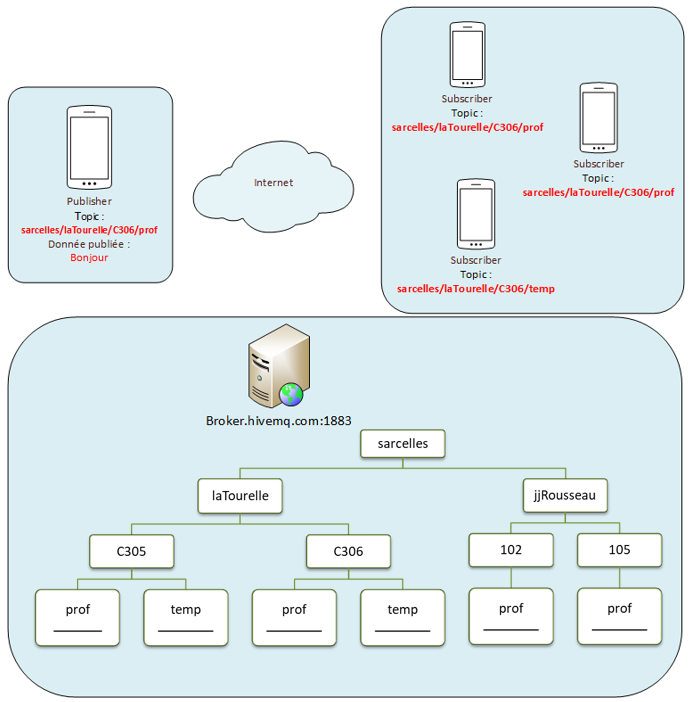
Figure 1: parcours de l’information d’un message MQTT
Proposer un topic adapté au lycée, respectant les règles suivantes :
- Ville du lycée
- Nom du lycée
- Nom ou numéro de la salle
![]()
Les sujets (topics) ne doivent pas contenir d’accents ni d’espace. D’autre part JeanMarc et différent de jeanmarc car l’un comporte des majuscules et pas l’autre.
Votre topic :
Regarder la vidéo 02-IHM et communication entre 2 portables
Installer IoT MQTT Panel (Android) 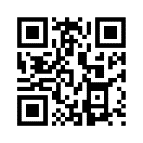 ou MQTTool (iPhone)
ou MQTTool (iPhone) 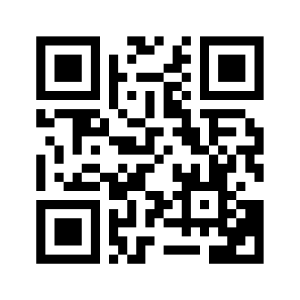
Par binôme, reproduire ce qui est fait dans la vidéo en l’adaptant avec le topic au format suivant
[monLycee]/[maClasse]/[nomEleve].
Ecrire le topic :
Enrichir l’application
- Élève 1 : rajouter un panel avec un « switch » qui publie sur le topic au format [monLycee]/[maClasse]/[nomEleve1]/switch.
Ecrire le topic :
-
- Le paramètre « Payload on » sera réglé avec on et le paramètre « Payload off » avec off.
- Elève 2 : rajouter un panel avec une « led » qui est abonnée au topic de l’élève 1.
- Le paramètre « Payload on » sera réglé avec on et le paramètre « Payload off » avec off.
- La couleur de la « led on » sera réglée sur #FF0000, la couleur de la « led off » sera réglée sur #00FF00.
- Vérifier que la commutation du switch sur fait changer la couleur de la led sur l’autre smartphone.
Créer une ihm NODE-RED utilisant le protocole MQTT.
Rappels de la vidéo précédente :
- Sur un téléphone connecté à un réseau 3G/4G on utilise l’application IoT MQTT Panel
- On crée une connexion sur le broker broker.hivemq.com port 1883
- On crée un « panel » qui contient un curseur qui publie sa donnée sur le « topic » [monLycee]/[maClasse]/[nomEleve]
Cela se traduit visuellement par :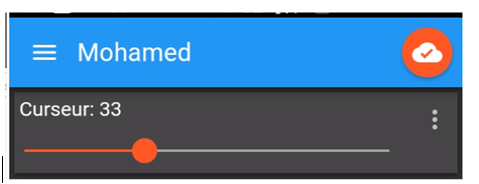
Figure 2 : le curseur publie sur le topic de mohamed sa valeur est 33
En respectant la règle de construction du topic, indiquer le votre :
Visionnez la vidéo suivante et adaptez-la à votre topic.
Vous devez obtenir un visuel ressemblant à celui-ci :
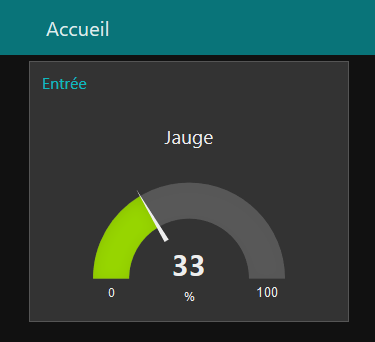
Initiation Node-Red
Travaux pratique concernant la prise en main de l’outil Node-Red.
Les objectifs sont les suivants :
• Créer un compte en ligne sur le site Fred.senstecnic.com
• Découvrir l’interface de développement Node-Red
• Réaliser une horloge à l’aide de Node Red
Vidéo 1 : création d’un compte sur le site fred.sensetecnic.com :
Vidéo 2 : Construction du premier flux « bonjour tout le monde » :
Après visionnage de la vidéo 2, reproduire l’expérience puis répondre aux questions suivantes :
- A quoi sert le nœud d’injection ?:
- A quoi sert le nœud de debug ?:
- Que signifie la présence d’un point bleu sur un nœud ?
- Comment traduit-on « payload » en français.
- Quelle signification a la couleur grise du bouton « Deploy » ?
- A quoi sert le bouton à gauche du nœud d’injection ?

- A quoi sert le bouton à droite du nœud de debug ?

- Qui envoie le message et qui le reçoit ?
- Proposez un flux qui affiche votre nom et prénom dans l’onglet debug toutes des 3 secondes.
Horloge Node-Red
Regarder et reproduire les 2 vidéos suivantes :
- Vidéo 3 : utilisation d’un nœud de traitement : écrire la date et l’heure courante à partir du temps Unix.
- Vidéo4 : utilisation du Dashboard (tableau de bord) afin de visualiser l’heure de manière graphique.
Si vous voyez l’heure et la date dans la fenêtre de debug : Bravo ! vous pouvez continuer.
Modification de l’IHM
Ajouter un groupe nommé Jour, placer y un nœud de type Text
Insérer un nouveau nœud Moment et à l’aide de la documentation de Moment.js[1] (voir ci-dessous), le paramétrer afin que le nœud Text affiche la date du jour. 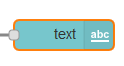
Dans les paramètres du Dashboard, sélectionner l’onglet Theme et choisir le style Dark
À laide de la documentation de Moment.js (https://momentjs.com/docs/#/displaying/format/ ), modifier l’interface Homme Machine afin que l’horloge ressemble à ceci :
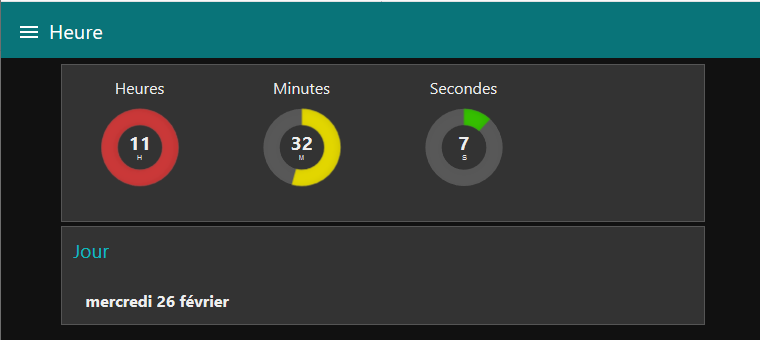
Et voilà !
Récapitulatif des mots clés pour moment.js
| Token | Output | |
| Month | M | 1 2 … 11 12 |
| Mo | 1st 2nd … 11th 12th | |
| MM | 01 02 … 11 12 | |
| MMM | Jan Feb … Nov Dec | |
| MMMM | January February … November December | |
| Quarter | Q | 1 2 3 4 |
| Qo | 1st 2nd 3rd 4th | |
| Day of Month | D | 1 2 … 30 31 |
| Do | 1st 2nd … 30th 31st | |
| DD | 01 02 … 30 31 | |
| Day of Year | DDD | 1 2 … 364 365 |
| DDDo | 1st 2nd … 364th 365th | |
| DDDD | 001 002 … 364 365 | |
| Day of Week | d | 0 1 … 5 6 |
| do | 0th 1st … 5th 6th | |
| dd | Su Mo … Fr Sa | |
| ddd | Sun Mon … Fri Sat | |
| dddd | Sunday Monday … Friday Saturday | |
| Day of Week (Locale) | e | 0 1 … 5 6 |
| Day of Week (ISO) | E | 1 2 … 6 7 |
| Week of Year | w | 1 2 … 52 53 |
| wo | 1st 2nd … 52nd 53rd | |
| ww | 01 02 … 52 53 | |
| Week of Year (ISO) | W | 1 2 … 52 53 |
| Wo | 1st 2nd … 52nd 53rd | |
| WW | 01 02 … 52 53 | |
| Year | YY | 70 71 … 29 30 |
| YYYY | 1970 1971 … 2029 2030 | |
| Y | 1970 1971 … 9999 +10000 +10001 Note: This complies with the ISO 8601 standard for dates past the year 9999 |
|
| Week Year | gg | 70 71 … 29 30 |
| gggg | 1970 1971 … 2029 2030 | |
| Week Year (ISO) | GG | 70 71 … 29 30 |
| GGGG | 1970 1971 … 2029 2030 | |
| AM/PM | A | AM PM |
| a | am pm | |
| Hour | H | 0 1 … 22 23 |
| HH | 00 01 … 22 23 | |
| h | 1 2 … 11 12 | |
| hh | 01 02 … 11 12 | |
| k | 1 2 … 23 24 | |
| kk | 01 02 … 23 24 | |
| Minute | m | 0 1 … 58 59 |
| mm | 00 01 … 58 59 | |
| Second | s | 0 1 … 58 59 |
| ss | 00 01 … 58 59 | |
| Fractional Second | S | 0 1 … 8 9 |
| SS | 00 01 … 98 99 | |
| SSS | 000 001 … 998 999 | |
| SSSS … SSSSSSSSS | 000[0..] 001[0..] … 998[0..] 999[0..] | |
| Time Zone | z or zz | EST CST … MST PST Note: as of 1.6.0, the z/zz format tokens have been deprecated from plain moment objects. Read more about it here. However, they *do* work if you are using a specific time zone with the moment-timezone addon. |
| Z | -07:00 -06:00 … +06:00 +07:00 | |
| ZZ | -0700 -0600 … +0600 +0700 | |
| Unix Timestamp | X | 1360013296 |
| Unix Millisecond Timestamp | x | 1360013296123 |
Liaison série sur Arduino
Études des commandes liées à la liaison série
présentation :
initialisation et émission :
réception :
Travail à effectuer
- Câbler le montage tel que présenté dans la vidéo (carte arduino, plaque à essai et les LED)
- Réaliser le tuto de la réception. (Solution domotique minimum)
- Modifier le programme afin d’allumer une des 2 led pour une durée définie dans la commande . Par exemple la commande “b9” allumera la Led bleue pour une durée de 9 secondes, quant à la commande “r23” allumera la led rouge pour 23 seconde
Software Serial
La carte Arduino ne possède qu’une seule liaison série qui est connectée à l’adaptateur USB/RS232 de la carte. Pour bénéficier d’une seconde liaison série, on peut utiliser une bibliothèque qui va émuler un port série. Cette bibliothèque se nomme softwareSerial.
Travail en binôme :
- Programmer 2 cartes Arduino avec le code suivant :
/*
Software serial multiple serial test
Receives from the hardware serial, sends to software serial.
Receives from software serial, sends to hardware serial.
The circuit:
* RX is digital pin 2 (connect to TX of other device)
* TX is digital pin 3 (connect to RX of other device)
#include <SoftwareSerial.h>
SoftwareSerial mySerial(2, 3); // RX, TX
void setup()
{
// Open serial communications and wait for port to open:
Serial.begin(115200);
Serial.println("Goodnight moon!");
// set the data rate for the SoftwareSerial port
mySerial.begin(9600);
mySerial.println("Hello, world?");
}
void loop() // run over and over
{
if (mySerial.available())
{
Serial.write(mySerial.read());
}
if (Serial.available())
{
mySerial.write(Serial.read());
delay(10);
}
}
- Câbler les 2 cartes entre elles en suivant les instructions “The circuit” du programme. Faire vérifier le câblage.
- Expliquer la procédure pour tester le programme, puis effectuer le test.
- Synthèse : Fusionner le programme réalisé à la question 4 avec celui de la question 5 . L’objectif est de piloter l’allumage de 2 leds par la réception des commandes ‘b’,’r’ ou ‘e’ envoyé par une autre carte arduino.
Liaison série
Vidéo qui présente les divers moyens de communication entre dispositifs. la Liaison RS232 est abordée en détail.
On peut trouver des informations complémentaires ici : https://si.blaisepascal.fr/transmission-serie-rs232/
Initiation Xamarin Forms
Xamarin Forms permet de créer des applications cross-platform, c’est à dire qui pourront être compilées pour Android, IoS et Universal Windows. Ce tuto d’initiation permet de découvrir l’interface de développement pour créer une petite application qui affiche la météo en renseignant le code postal.
La playlist contient 7 vidéos

- Première application : découverte de l’environnement . Il s’agit ici de créer une petite application permettant de changer le texte d’un label en réponse à un “clic” sur un bouton. C’est un peu la version “Hello world ! ” d’une application Xamarin Forms.
- Application météo partie 1 : utilisation de l’API openWeatherMap afin de récupérer un jeu de données pour un code postal donné.
- Application météo partie2 : Création d’un client web dans l’application puis interrogation de openWeatherMap à l’aide de ce client.
- Application météo partie3 : Création d’une classe permettant d’exploiter je fichier json fournit par openWeatherMap.
- Application météo partie 4 : Mise en forme de l’interface graphique.
- Application météo partie 5 : Finalisation de l’application –
- Intégration d’une image représentative de l’état du temps.
- Gestion des exceptions.
- Application météo partie 5 : Dans cette vidéo on aborde la question du débogage. L’application fonctionne pour un ciblaque d’android 8 mais ne fonctionne plus quand on cible une version d’android 9 et supérieure. On voit donc comment repérer le dysfonctionnement et comment y remédier.
Initiation à Node-Red
Série de 4 Vidéos pour débuter avec Node Red. Rien à installer !
Cette initiation utilise une version de Node-Red en ligne. L’objectif est de créer une horloge graphique.
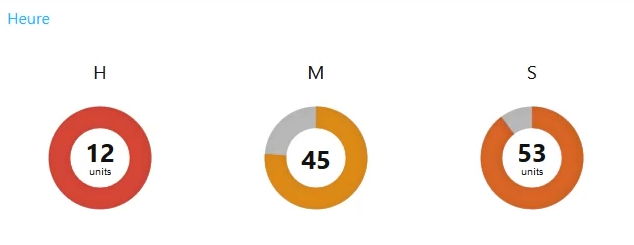
- Vidéo 1 : création d’un compte sur le site fred.sensetecnic.com
- Vidéo 2 : construction du premier flux « bonjour tout le monde »
- Vidéo 3 : utilisation d’un nœud de traitement : écrire la date et l’heure courante à partir du temps Unix.
- Vidéo 4 : utilisation du Dashboard afin de visualiser l’heure de manière graphique.
Initiation à Raspberry Pi
La carte Raspberry Pi avec son système d’exploitation Raspbian constitue un nano ordinateur “à tout faire”. Nous découvrirons ici comment accéder à cette carte via son interface graphique puis via une console.
Les vidéos présentent :
- présentation de l’interface graphique
- utiliser un Raspberry Pi à distance avec WinSCP et Putty
- Installation du serveur web Apache
