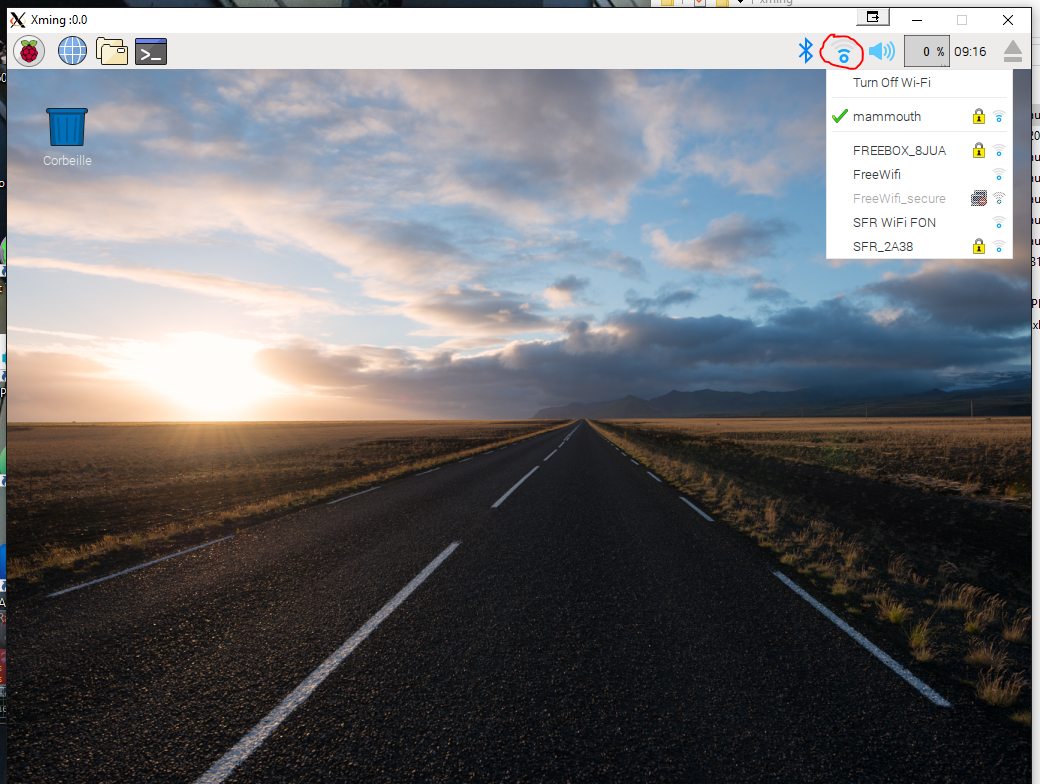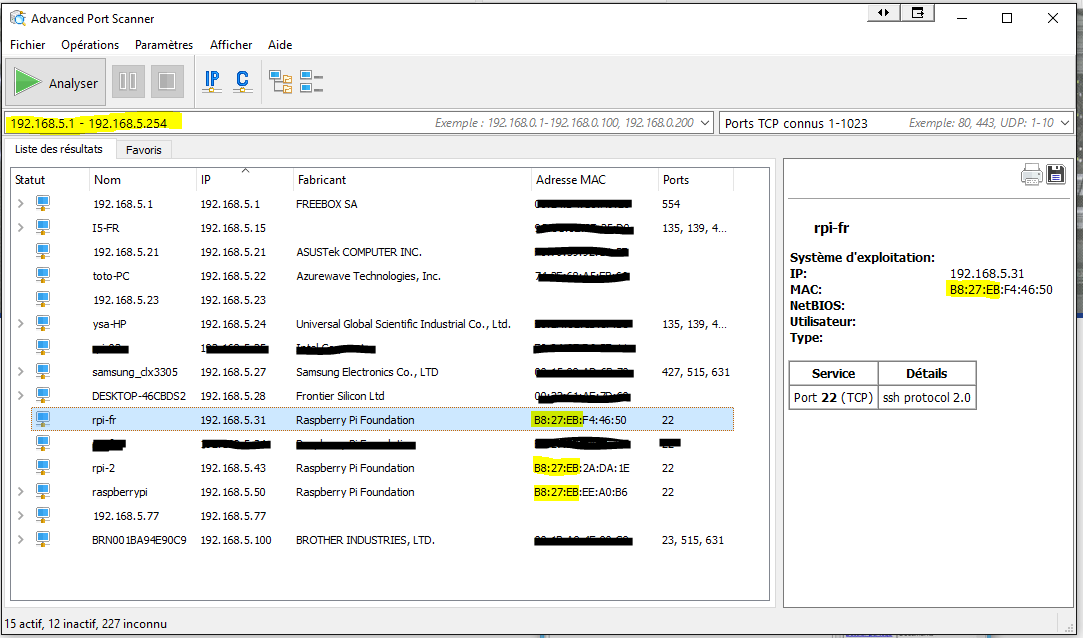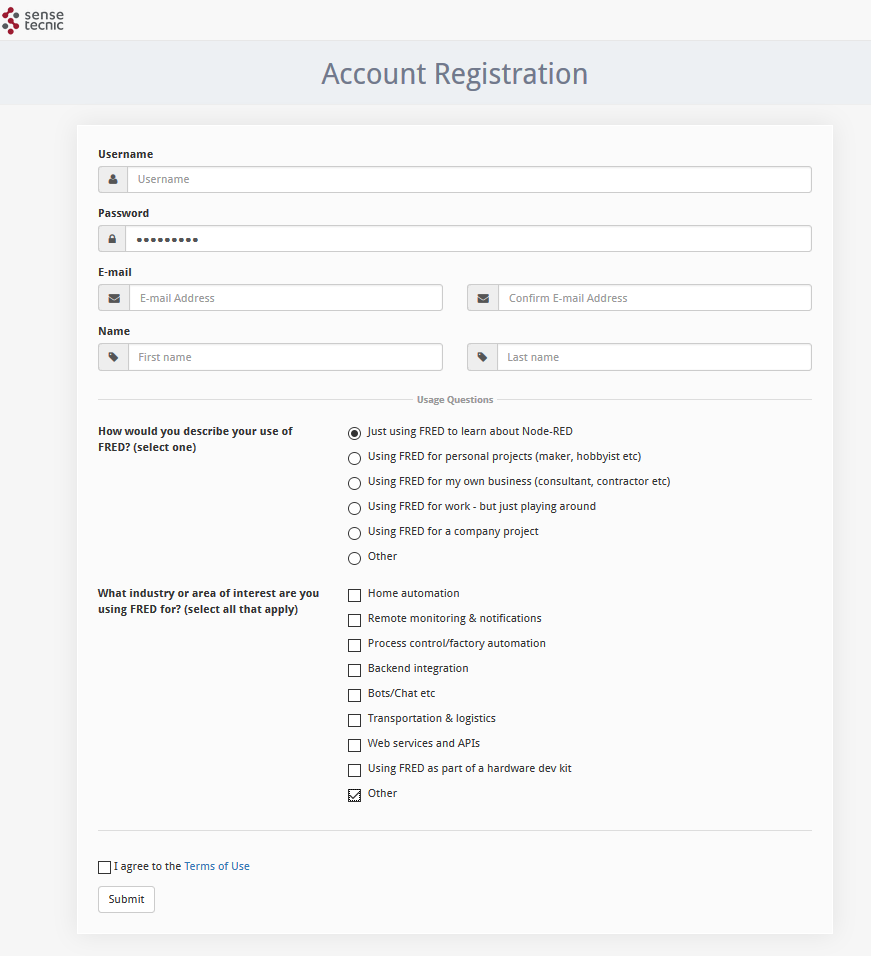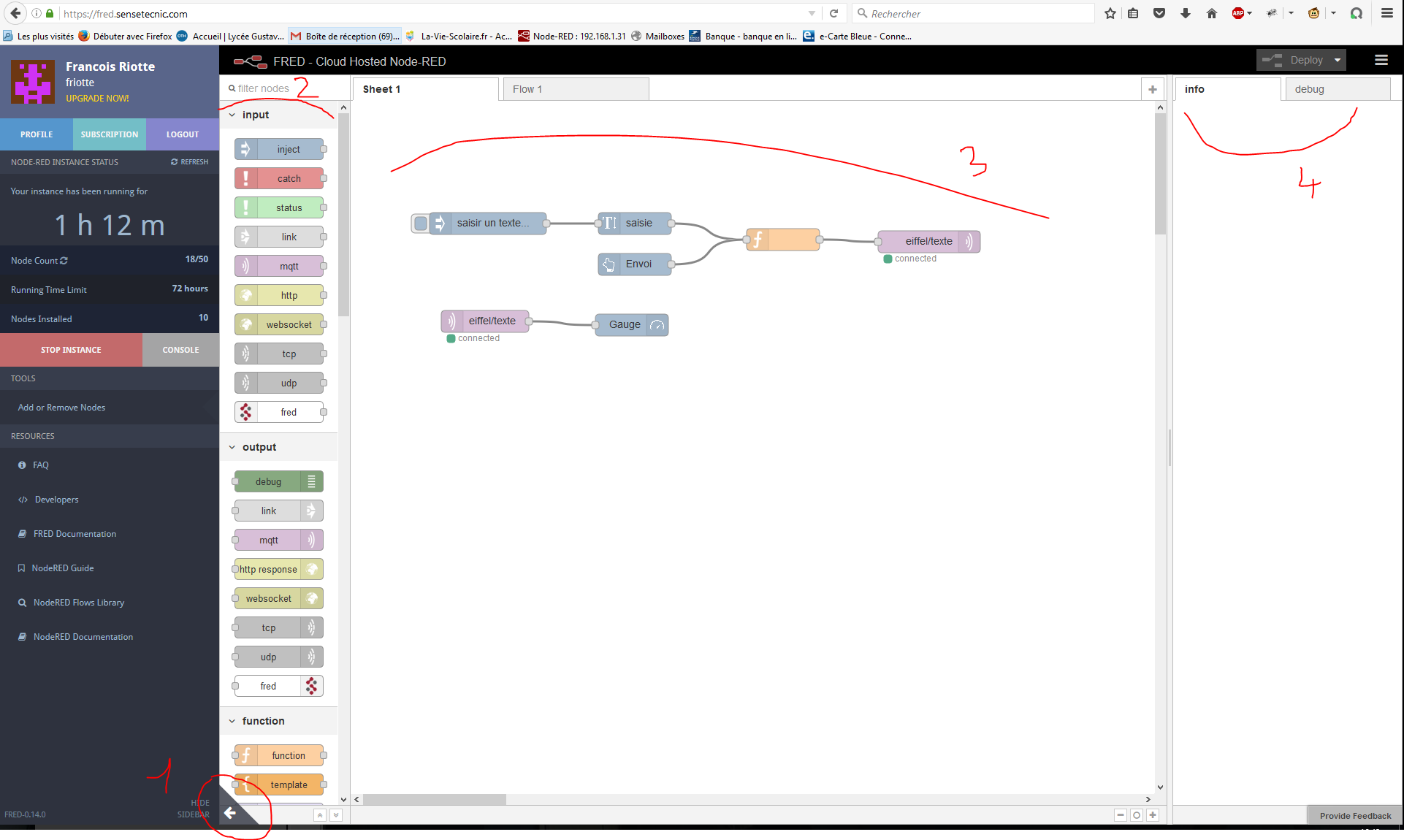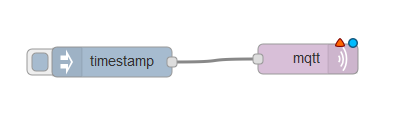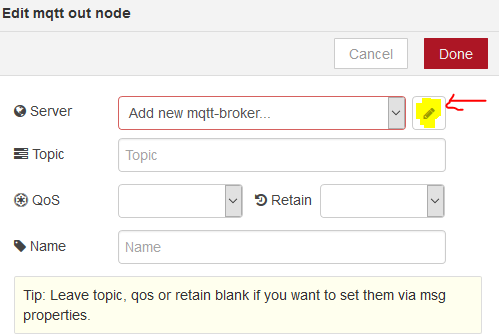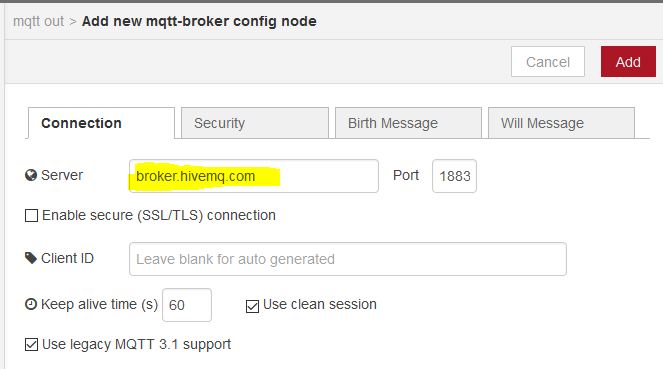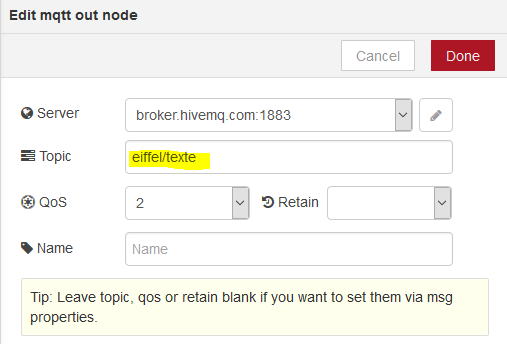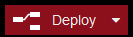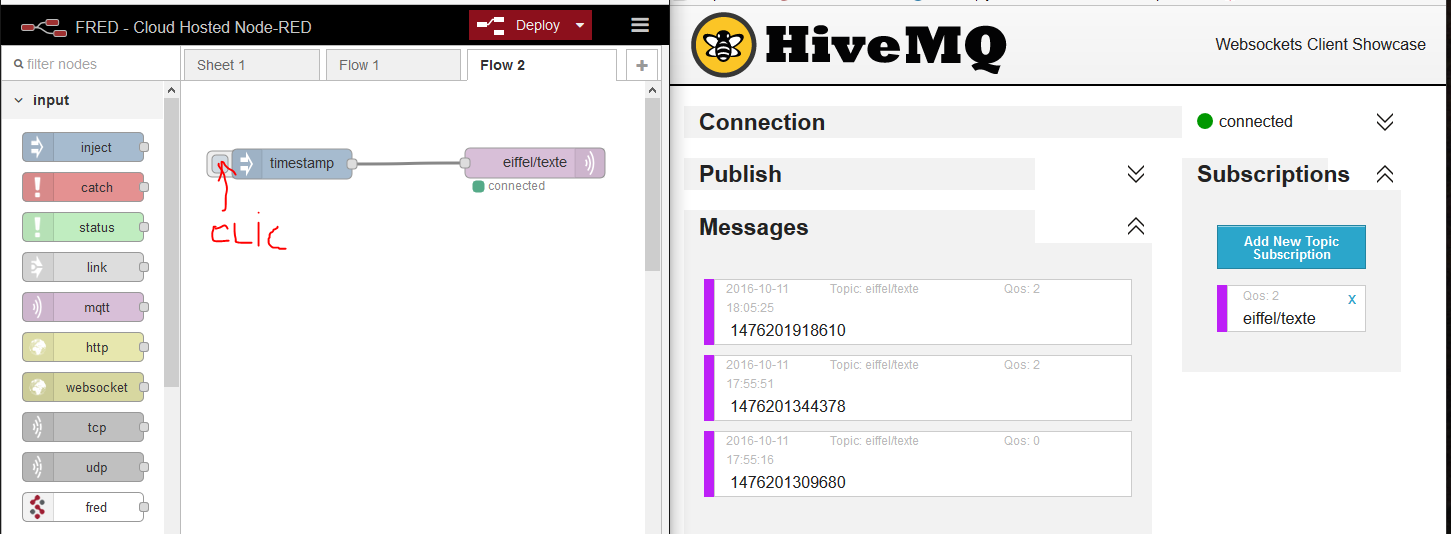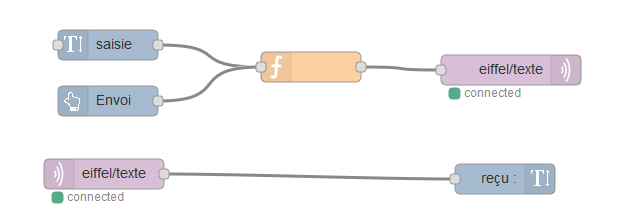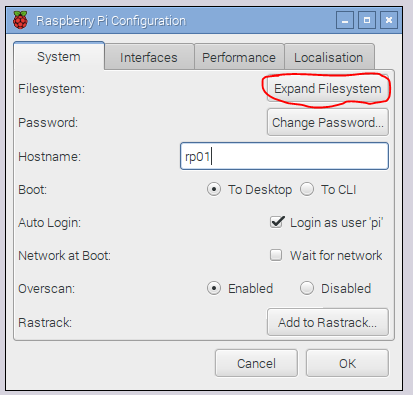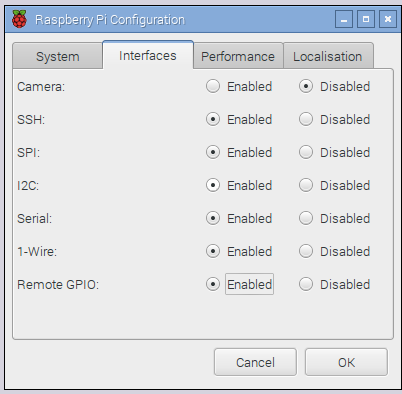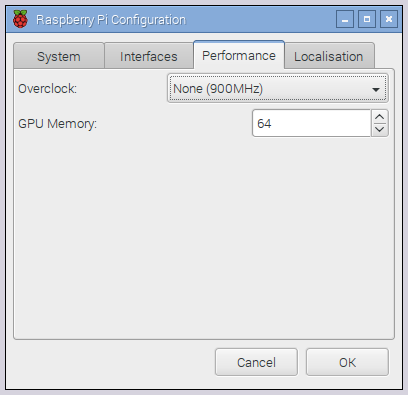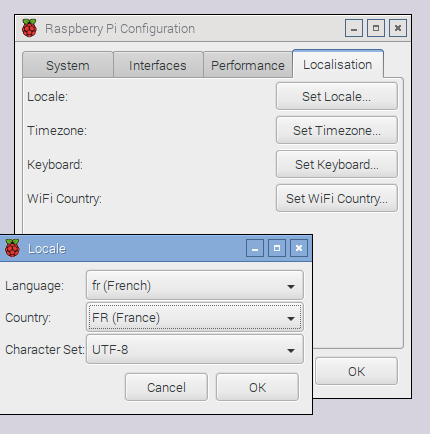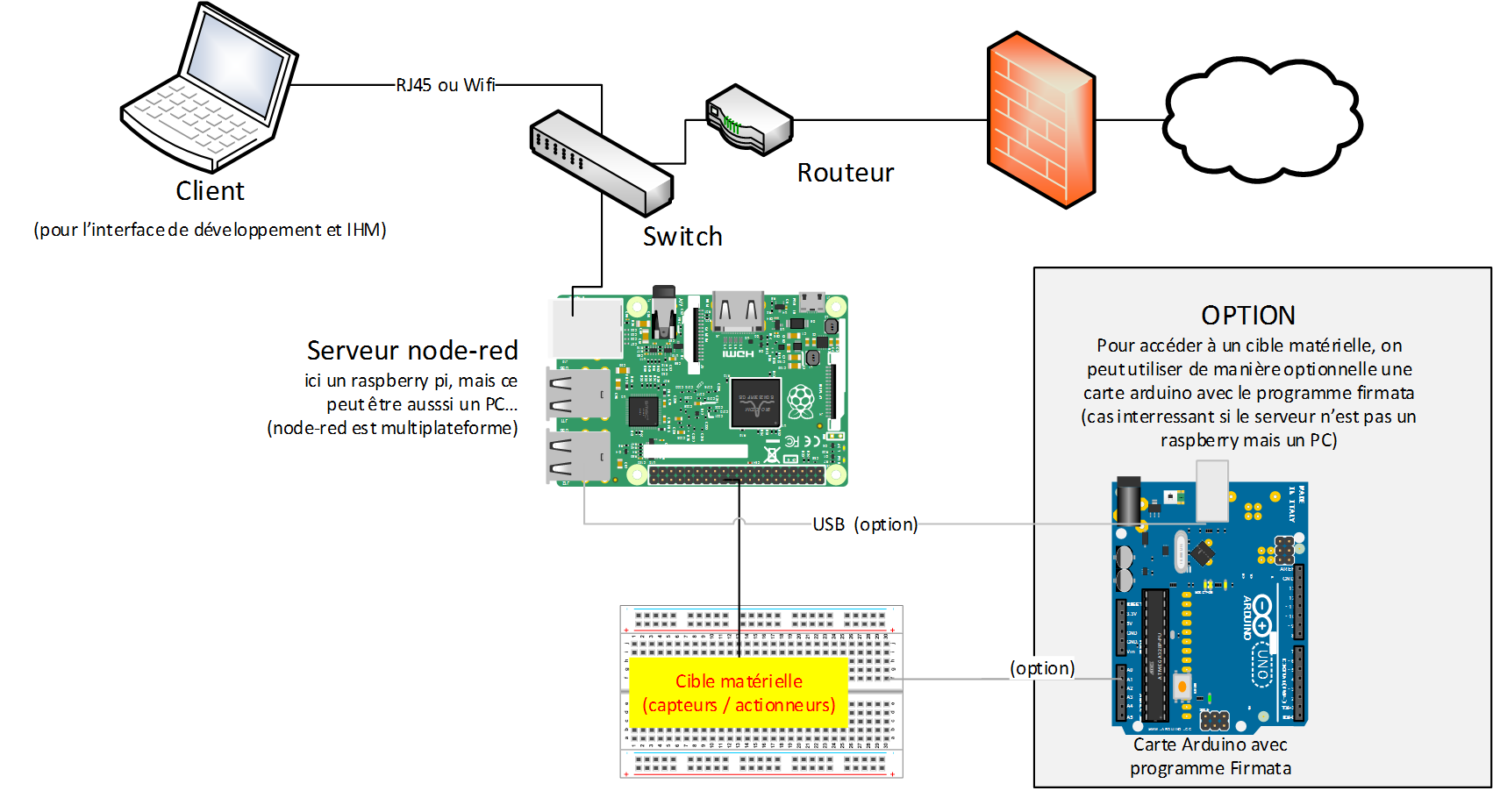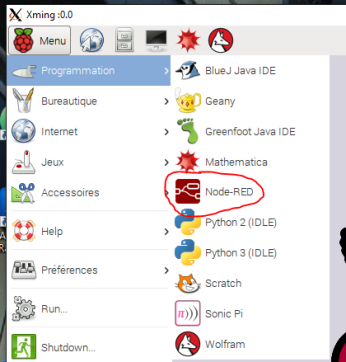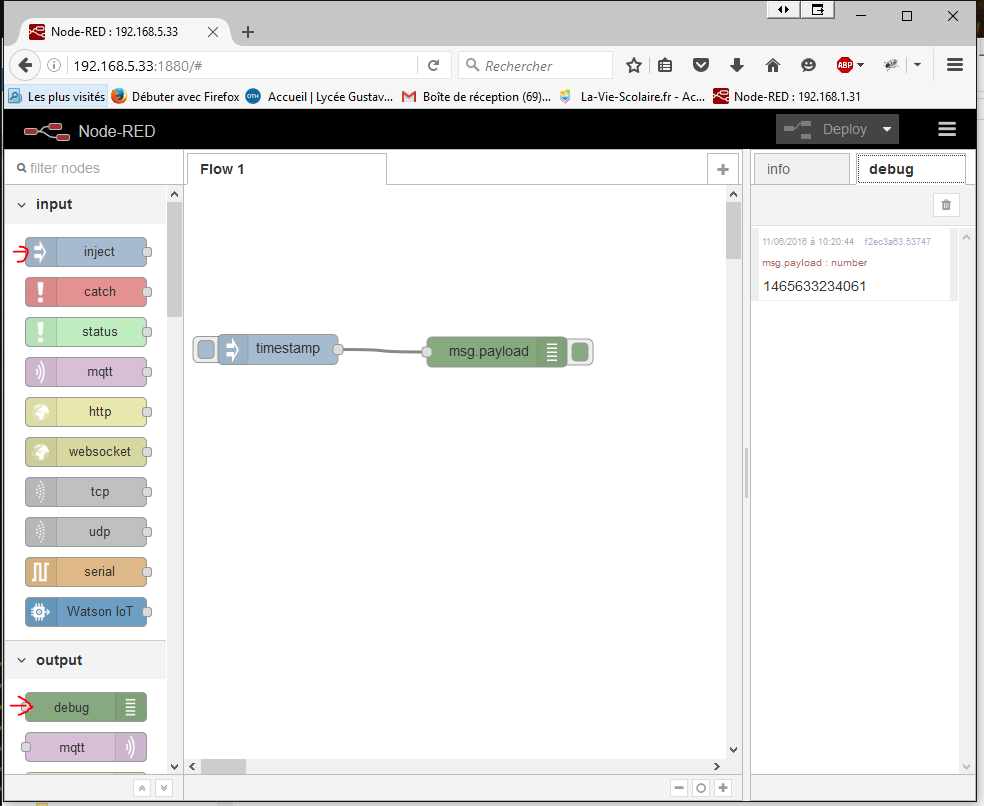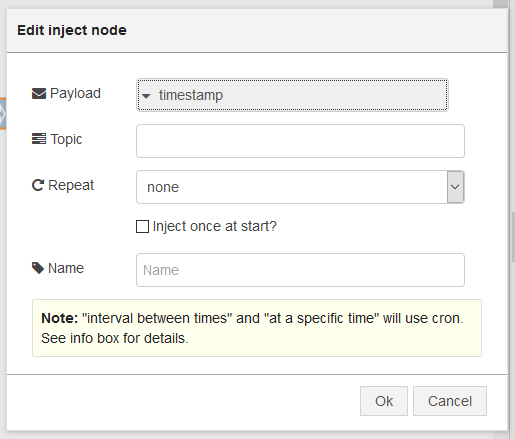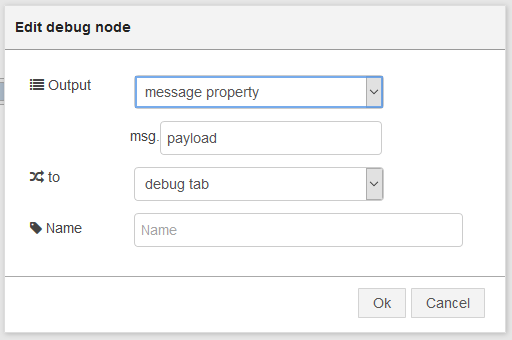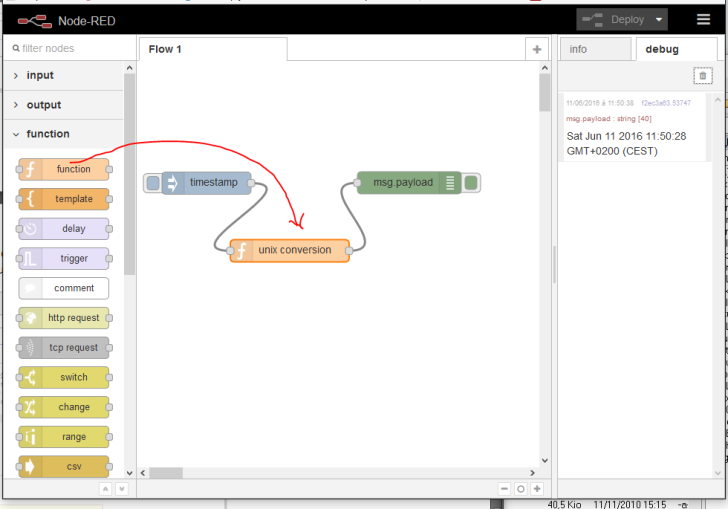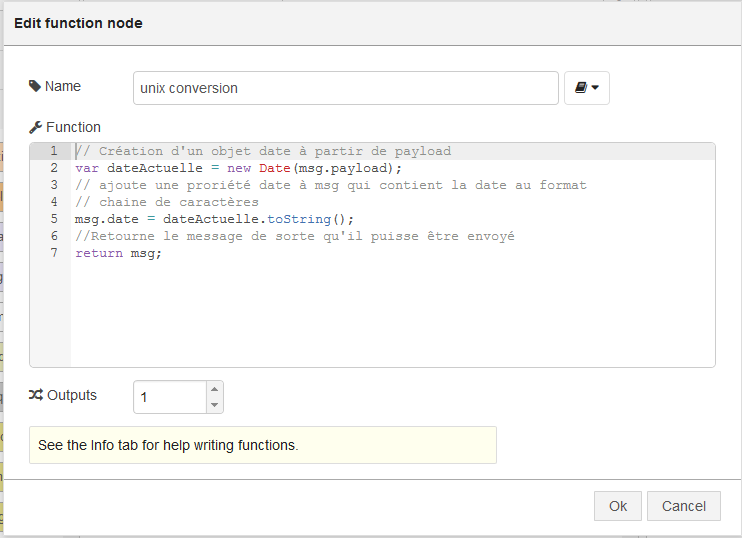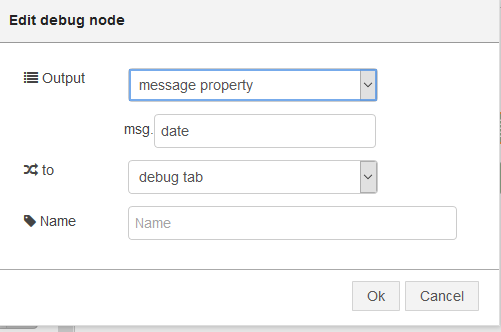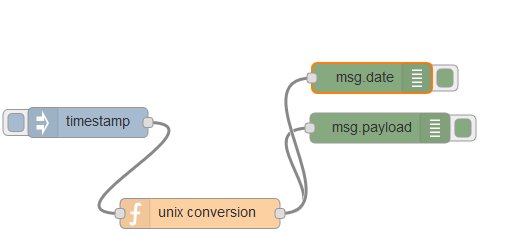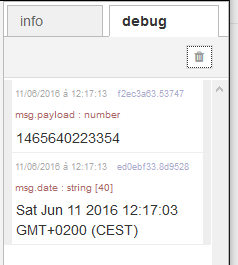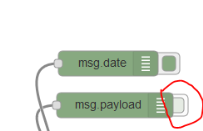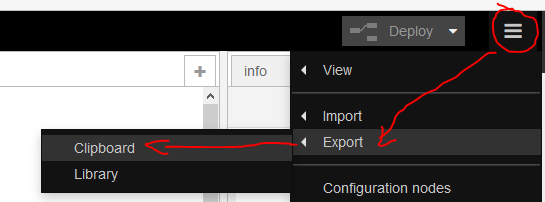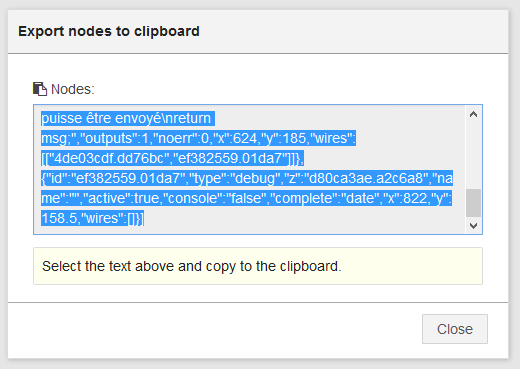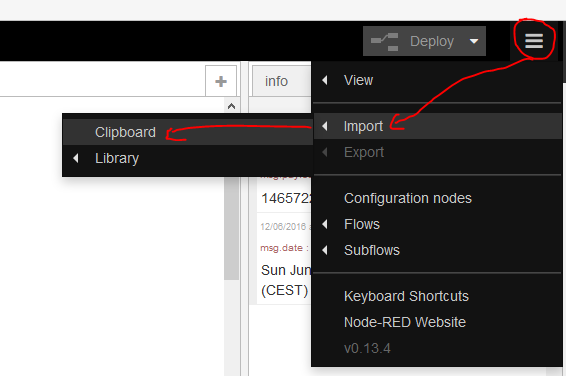topologie de l’installation
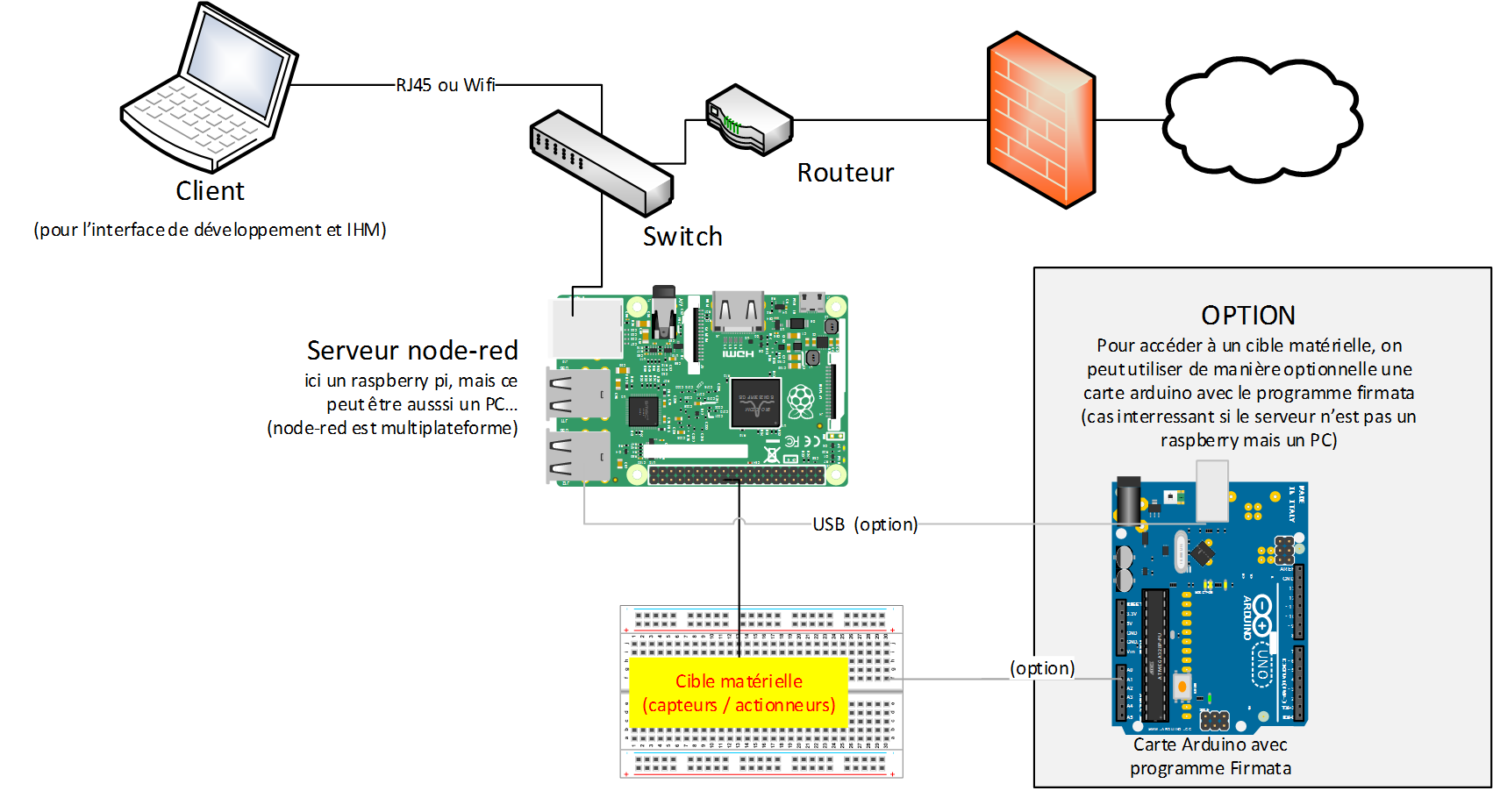
La carte raspberry pi est le serveur node-red, elle est reliée à un réseau lui permettant d’accéder à internet. Dans ce réseau des clients peuvent se connecter à la carte raspberry pi. Au travers d’un navigateur web, le client va avoir accès à l’interface de développement, mais aussi à des interfaces homme machine (IHM) développées avec node-red.
Une cible matérielle constituée de capteurs et/ou d’actionneurs interconnectés au bornier de la carte Raspberry Pi. Node-red peut accéder aux composants matériels de la carte Raspberry, ainsi on pourra utiliser les broches GPIO (General Purpose Input/Output), la liaison série, SPI ou I2C…
Node-red est multiplateforme : dans le cas d’un PC ou d’un Mac l’accès aux GPIO est impossible. On peut alors utiliser une carte Arduino comme carte d’interface avec le monde extérieur. Pour ce faire il faut programmer la carte Arduino avec le programme Firmata. Firmata est un protocole permettant de piloter des Entrées/sortie de la carte Arduino par l’interface USB.
lancer node-red
Node Red est livré de manière native avec Raspbian Jessie. depuis l’interface graphique : Menu -> Programmation->Node-RED
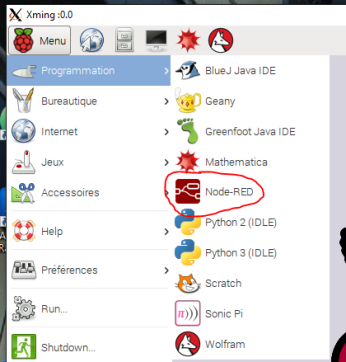
Depuis une console :
[shell]pi@rpi01:~ $ node-red-start
[/shell]
Pour stopper node-red
[shell]pi@rpi01:~ $ node-red-stop[/shell]
Une fois lancé node-red démarre un serveur web qui fournit un espace de développement pour un client web.
On peut alors lancer un navigateur qui pointe vers l’adresse du Raspberry sur le port 1880 http://<Adresse IP du Raspberry>:1880
La programmation à proprement parlé consiste à dessiner un diagramme appelé flux ou “flow”. Ce flux est constitué de nœuds ou “node” puisés dans la palette de nœuds à gauche. Les nœuds sont connectés entres-eux par les liaisons. Les nœuds peuvent être paramétrés en double-cliquant dessus.
Exemple
Dans l’interface faire glisser un nœud « inject » et un nœud « debug » puis les relier ensemble.
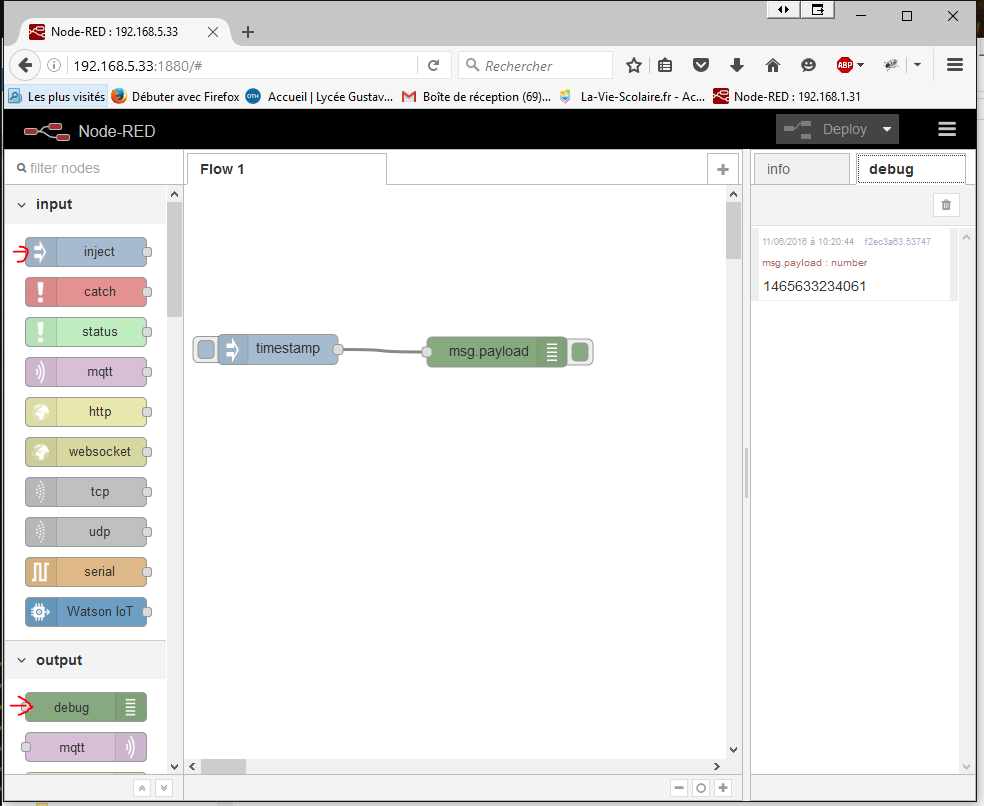
Double cliquer sur le nœud correspondant à « inject » et vérifier que le champ « Payload » sélectionne bien l’option « timestamp »
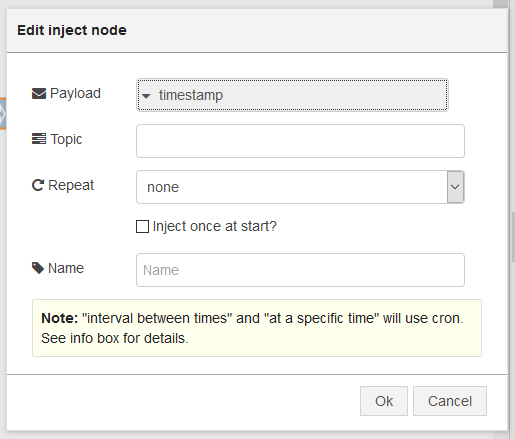
Normalement un point bleu est accroché à chaque nœud. Cela signifie que ce flux n’a pas été publié. Il faut donc cliquer sur « Deploy » qui doit être en rouge (en haut à droite de l’interface).
Une fois publié un message « Success » s’inscrit dans la fenêtre, les points bleus disparaissent et « Deploy » devient gris : le flux est prêt à l’usage !
Cliquer sur l’onglet « debug » dans la colonne droite afin de rendre le débogage actif. Cliquer sur le bouton de « TimeStamp » (l’espèce d’oreille à gauche de timestamp »). Dans la fenêtre de debug on voit alors apparaitre un nombre (1465633234061 dans notre exemple)
Explications.
L’espace de travail permet de créer un/des flux (flow en anglais). Ce flux est composé de nœuds reliés les uns aux autres et qui échangent des informations (d’où la notion de flux). Les nœuds peuvent être des entrées, des sorties ou un mixe des deux. La sortie de chaque nœud fournit un message (msg). Au sens informatique du terme, msg est un objet qui peut contenir plusieurs propriétés. Le message de la plupart des nœuds possède la propriété « payload » (charge utile en français). Ceci explique les paramètres du nœud debug :
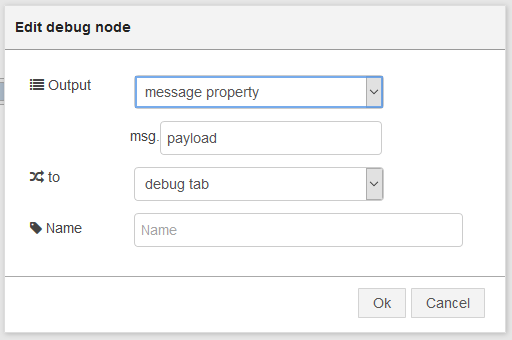
En sortie on verra une propriété du message : msg.payload
Le nombre observé correspond donc à la charge utile envoyée par le nœud « timestamp » c’est à dire la date et l’heure courante exprimée au format unix : Il s’agit du nombre de secondes écoulées depuis le 01/01/1970 00 :00.
On peut intégrer un nœud de type fonction pour décoder ce temps unix.
intégration d’une fonction
Faire glisser une fonction sur l’espace de travail. L’insérer entre timestamp et le nœud de debogage (msg.payload)
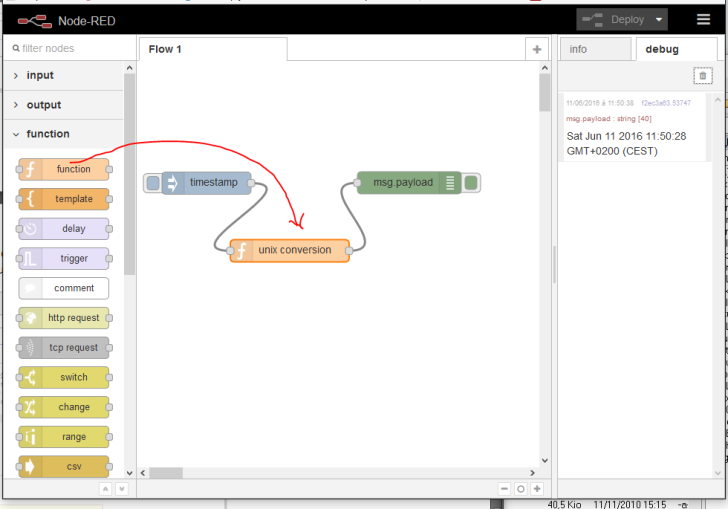
Puis compléter le nœud fonction avec le code suivant :
[javascript]// Création d’un objet date à partir de payload
var dateActuelle = new Date(msg.payload);
// ajoute une proriété date à msg qui contient la date au format
// chaine de caractères
msg.date = dateActuelle.toString();
//Retourne le message de sorte qu’il puisse être envoyé
return msg;[/javascript]
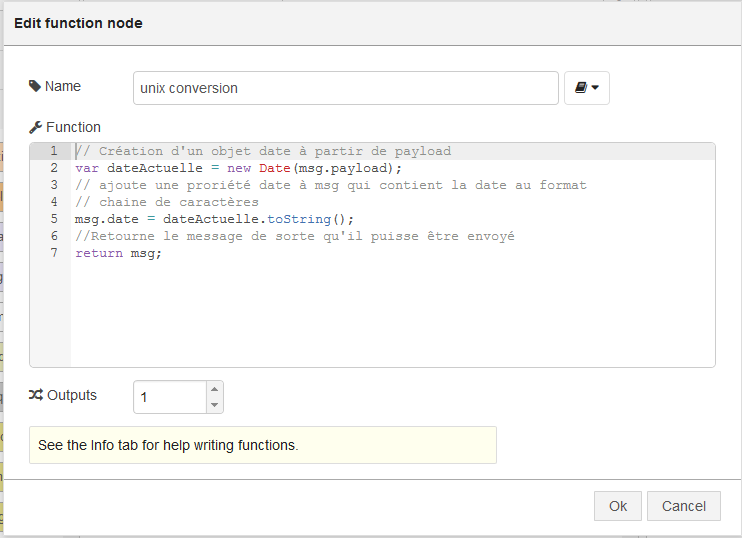
Le champ « name » correspond à l’étiquette donnée au nœud. Ce nom peut être quelconque, car il n’a aucune liaison avec le code qu’il exécute. Cependant il est plus commode, car plus lisible de lui affecter un nom qui corresponde au job effectué par le nœud.
Ce code va créer un objet date à partir du temps unix fourni par le msg.payload. Ensuite, on convertit cet objet “dateActuelle” en une chaine de caractères (date.toString();) le résultat est alors placé dans une propriété de msg nommée date (msg.date) . Enfin la fonction retourne l’objet msg vers la sortie de la fonction. L’objet msg issu de la fonction contiendra alors 2 propriétés : msg.payload et msg.date qu’on peut exploiter.
Pour ce faire ajouter un autre nœud debug sur l’espace de travail.
Le relier à la sortie de la fonction et modifier ses propriétés de la manière suivante :
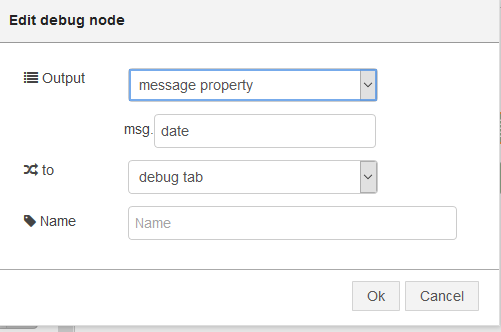
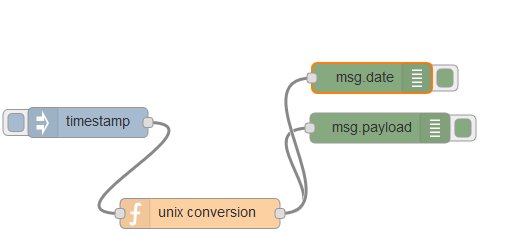
Quand on clique sur timestamp, on obtient alors 2 messages dans la fenêtre debug :
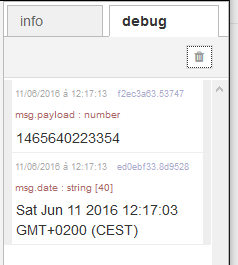
l’un représentant msg.payload et l’autre msg.date qui est la version décodée de la date unix.
On peut activer ou désactiver les nœuds debug en cliquant sur leur bouton (l’oreille à droite) qui se replie alors partiellement : 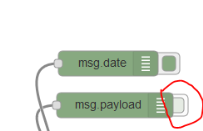
import/export des flux
Cette option permet de sauvegarder les flux. Il existe deux manières d’importer/exporter : par une bibliothèque (Library) stockée sur le raspberry ou par un système de copier/coller. La bibliothèque intégrée au raspberry pi est très simple à utiliser mais présente l’inconvénient que les flux sauvegardés restent dans le nano-ordinateur, ce qui n’est pas très commode pour l’échange, surtout si on accède au raspberry pi via une console ssh. La méthode par le presse-papier est un peu plus indirecte mais permet de récupérer un flux directement sur le client connecté au serveur node-red.
On peut sauvegarder un ou plusieurs nœuds ou un flux entier. La démarche est très simple :
Export
à l’aide de la souris encadrer le/les nœuds à sauvegarder

Ils apparaissent en surbrillance orange.
Sélectionner Menu->Export -> Clipboard 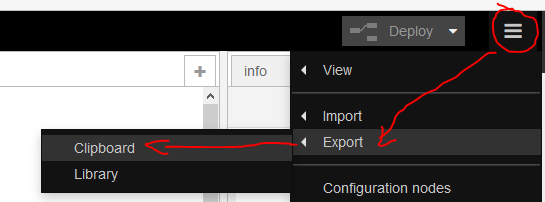
Une fenêtre modale s’ouvre alors avec une boite de texte contenant le code du flux 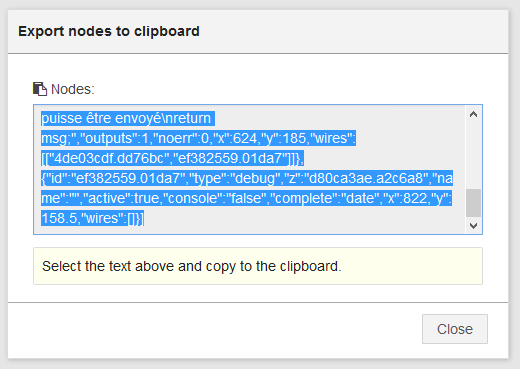
Il suffit alors de copier ce texte et de le coller dans un fichier (tout éditeur de texte convient).
Par exemple le code de ce tuto est le suivant :
[{"id":"9fb5ed7f.b97cd","type":"inject","z":"41e4001c.26d2e","name":"","topic":"","payload":"","payloadType":"date","repeat":"","crontab":"","once":false,"x":207,"y":119,"wires":[["57f7ca3.a0dc834"]]},{"id":"630b1b83.2a893c","type":"debug","z":"41e4001c.26d2e","name":"","active":true,"console":"false","complete":"payload","x":636,"y":146.5,"wires":[]},{"id":"57f7ca3.a0dc834","type":"function","z":"41e4001c.26d2e","name":"unix conversion","func":"// Création d'un objet date à partir de payload\nvar dateActuelle = new Date(msg.payload);\n// ajoute une proriété date à msg qui contient la date au format \n// chaine de caractères\nmsg.date = dateActuelle.toString();\n//Retourne le message de sorte qu'il puisse être envoyé\nreturn msg;","outputs":1,"noerr":0,"x":430,"y":123,"wires":[["630b1b83.2a893c","66333555.6bc38c"]]},{"id":"66333555.6bc38c","type":"debug","z":"41e4001c.26d2e","name":"","active":true,"console":"false","complete":"date","x":628,"y":96.5,"wires":[]}]
Il s’agit de texte au format json.
Import
La démarche est quasi identique : Menu->Import->Clipboard
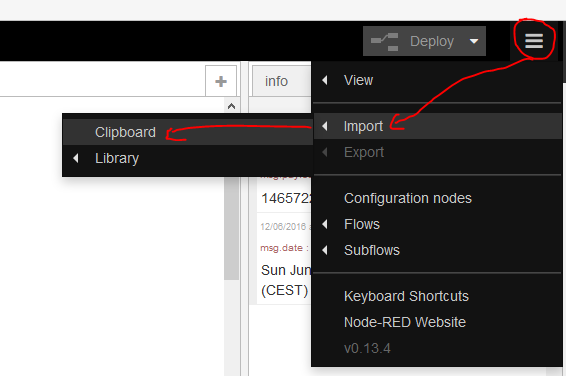
Puis coller dans la boite de texte le code qui aura été préalablement copié depuis un fichier texte
Une fois la boite modale fermée, le dessin du flux apparait accroché à la souris, il ne reste plus qu’à le placer dans l’espace de travail.
ce qu’il faut retenir
Node-red permet de programmer des flux d’informations
Les informations se propagent de nœud en nœud à l’aide d’un objet message (msg).
L’objet msg contient une propriété payload (charge utile) qui permet d’exploiter de manière efficace ce qui sort d’un nœud.
Des fonctions écrites en js (javascript) peuvent s’insérer entre deux nœuds. Ces fonctions peuvent créer de nouvelles propriétés à l’objet msg.
Il est possible d’importer/exporter des nœuds ou des flux.
Code source à importer par le presse papier.
[{"id":"9fb5ed7f.b97cd","type":"inject","z":"41e4001c.26d2e","name":"","topic":"","payload":"","payloadType":"date","repeat":"","crontab":"","once":false,"x":207,"y":119,"wires":[["57f7ca3.a0dc834"]]},{"id":"630b1b83.2a893c","type":"debug","z":"41e4001c.26d2e","name":"","active":true,"console":"false","complete":"payload","x":636,"y":146.5,"wires":[]},{"id":"57f7ca3.a0dc834","type":"function","z":"41e4001c.26d2e","name":"unix conversion","func":"// Création d'un objet date à partir de payload\nvar dateActuelle = new Date(msg.payload);\n// ajoute une proriété date à msg qui contient la date au format \n// chaine de caractères\nmsg.date = dateActuelle.toString();\n//Retourne le message de sorte qu'il puisse être envoyé\nreturn msg;","outputs":1,"noerr":0,"x":430,"y":123,"wires":[["630b1b83.2a893c","66333555.6bc38c"]]},{"id":"66333555.6bc38c","type":"debug","z":"41e4001c.26d2e","name":"","active":true,"console":"false","complete":"date","x":628,"y":96.5,"wires":[]}]