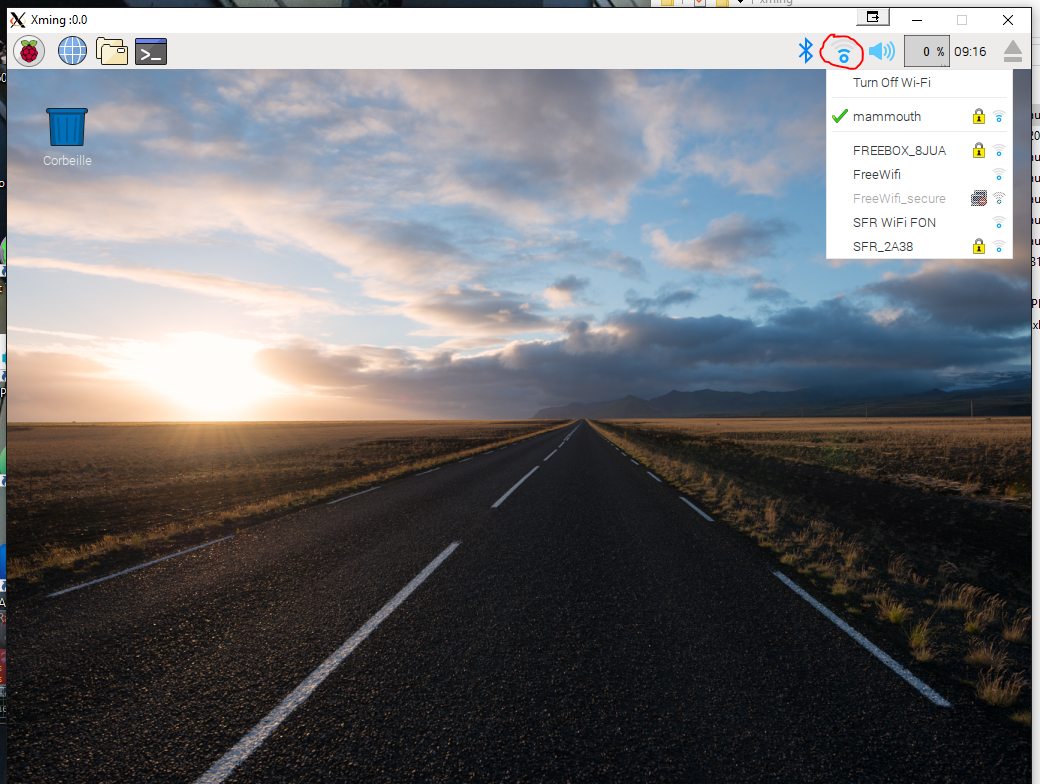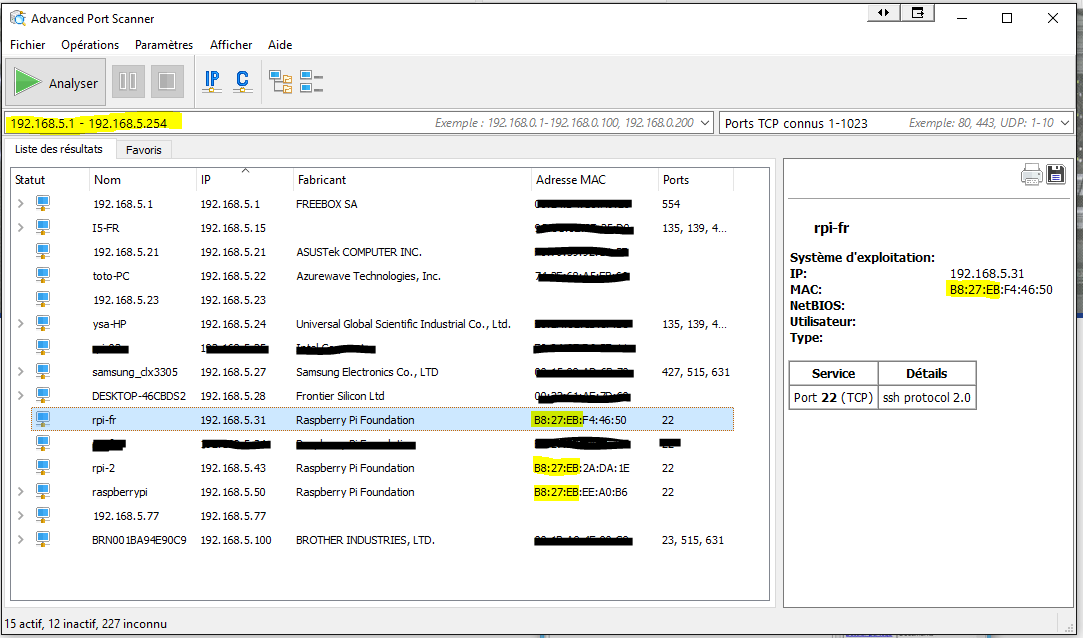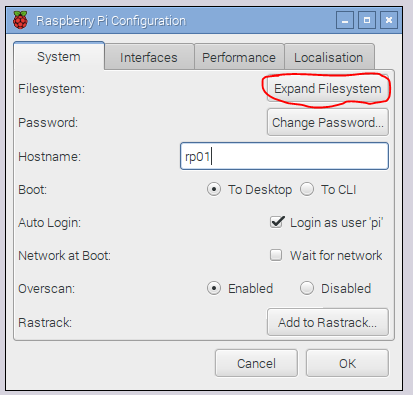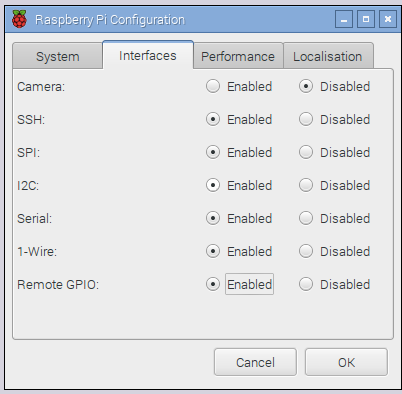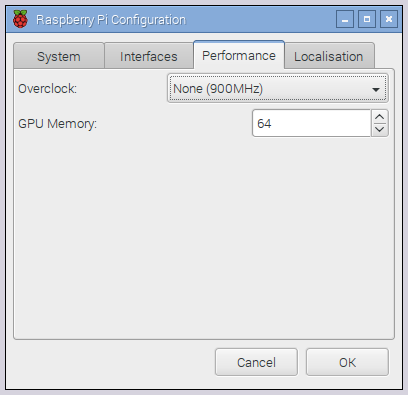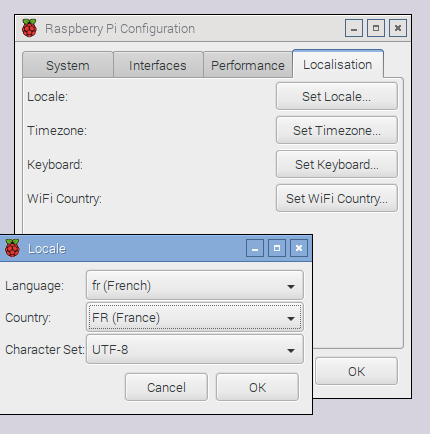OpenALPR est un logiciel de reconnaissance de plaque d’immatriculation. Ce logiciel s’appuie sur la bibliothèque openCV et le logiciel de reconnaissance de caractères tesseract.
Raspbian Jessie
On trouve sur les forums tout ce qu’il faut pour télécharger, compiler et installer ce package depuis les sources. L’inconvénient est que la compilation sur raspberry est très longue. Nous proposons ici une version packagée de openALPR, ce qui réduit considérablement le temps d’installation.
sudo apt-get update sudo apt-get install liblog4cplus-1.0-4 beanstalkd libgtk2.0-0 libtiff5 libdc1394-22 libavcodec-dev libavformat-dev libswscale-dev libv4l-dev libxvidcore-dev libx264-dev wget https://www.rgot.org/wp-content/uploads/2016/12/openalpr.tgz tar -zxvf openalpr.tgz sudo dpkg -i openalpr_20161219-1-complet_armhf.deb rm openalpr_20161219-1-complet_armhf.deb rm openalpr.tgz
Pour déinstaller :
sudo dpkg -r openalpr
Pour Raspbian Stretch c’est plus simple :
il suffit de suivre les instructions disponibles sur le github de openalpr
sudo apt-get update && sudo apt-get install -y openalpr openalpr-daemon openalpr-utils libopenalpr-dev